Filter keys setter download
In the world of accessibility features on Windows, Filter Keys is an essential tool designed to help users who struggle with repetitive keystrokes or unintentional key presses. Whether you’re dealing with mobility impairments or just need a more tailored keyboard experience, Filter Keys provides an invaluable solution by ignoring repeated keystrokes and slowing down the input speed for better control. This article will walk you through everything you need to know about Filter Keys, how to enable or disable it, and how to download Filter Keys Setter for better customization.
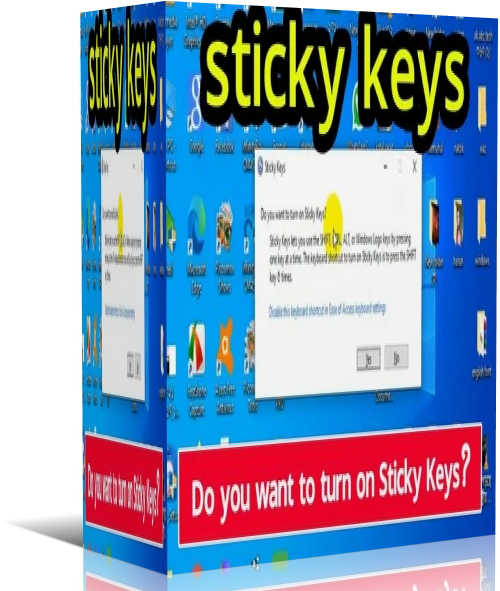
What Is Filter Keys?
Filter Keys is an accessibility feature built into Windows operating systems. It allows users to modify the sensitivity of the keyboard so that accidental or unintended key presses are ignored. This feature is especially beneficial for users with physical disabilities who might have trouble handling a standard keyboard.
When enabled, Filter Keys helps in:
- Ignoring unintentional or repeated keystrokes.
- Setting a delay for key presses.
- Enhancing keyboard control for users with motor disabilities.
Key Features of Filter Keys
- Bounce Keys: Prevents accidental repeated keystrokes by requiring a certain interval between key presses.
- Slow Keys: Sets a delay so that keys need to be pressed for a longer period before they are registered.
- Repeat Keys: Controls how long a key must be held before it starts repeating.
Why Would You Need a Filter Keys Setter?
While Filter Keys comes with basic settings that can be adjusted from the Ease of Access settings, some users may want more fine-tuned control. This is where the Filter Keys Setter comes into play. It provides a more advanced interface to customize and optimize the Filter Keys feature beyond the standard settings.
Reasons to Use a Filter Keys Setter
- Advanced Customization: Set up precise delays and key press sensitivity according to individual needs.
- User-Friendly Interface: Allows users to adjust settings quickly without going through multiple layers of the Windows settings menu.
- Efficiency: Helps in creating shortcuts and better workflows for those who rely heavily on accessibility features.
How to Enable Filter Keys on Windows
Before downloading a Filter Keys Setter, it’s important to first understand how to enable Filter Keys within the standard Windows settings.
Steps to Enable Filter Keys
- Open Control Panel: Start by accessing the Control Panel from the Start Menu.
- Go to Ease of Access: In the Control Panel, find the Ease of Access Center and click on it.
- Choose Change How Your Keyboard Works: Once in the Ease of Access Center, click on Change how your keyboard works under the “Make the keyboard easier to use” section.
- Enable Filter Keys: Scroll down to Filter Keys and check the box next to Turn on Filter Keys.
- Adjust Settings: Click on Set up Filter Keys to configure how the keyboard reacts to your key presses.
Where to Download Filter Keys Setter
Unfortunately, Microsoft does not offer a standalone Filter Keys Setter tool directly, but several third-party applications allow you to customize Filter Keys in more detail. These programs provide a more intuitive interface and enable further tweaking of delay times, keystroke sensitivity, and more.
Steps to Download Filter Keys Setter
- Find a Trusted Source: Ensure that the site from which you’re downloading the Filter Keys Setter is reputable. There are various websites and forums dedicated to accessibility tools, but be cautious about downloading from unknown sources.
- Download the Software: Once you have verified the site’s trustworthiness, download the Filter Keys Setter setup file.
- Run a Virus Scan: Before opening the setup file, run it through a virus scanner to ensure that it is free of malware.
- Install the Setter: Once verified, install the software by following the setup wizard’s instructions.
- Launch the Application: After installation, open the Filter Keys Setter to access a more user-friendly interface for customizing your Filter Keys experience.
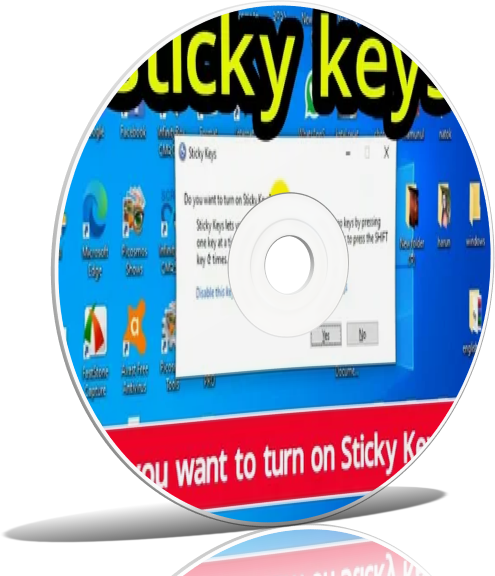
Top Third-Party Filter Keys Setter Tools
There are several third-party applications and tools that can help you adjust Filter Keys settings beyond what’s available in the default Windows interface.
1. Accessibility Suite
The Accessibility Suite is an all-in-one tool that provides enhanced control over various accessibility features, including Filter Keys. It offers a comprehensive range of settings that make it ideal for those looking to fine-tune their keyboard response.
2. Easy Access Manager
This program is a simple but powerful tool for managing various accessibility settings, including Filter Keys. It allows for quick adjustments to delay times, and you can even create profiles for different users or tasks.
3. KeyboardTamer
This tool focuses specifically on keyboard customization, making it a great choice for users who rely on Filter Keys. It offers both simple and advanced settings to accommodate different levels of keyboard control.
How to Use Filter Keys Setter
Once you’ve installed your chosen Filter Keys Setter, here’s how you can use it to adjust your settings:
- Open the Setter: Launch the Filter Keys Setter application.
- Select Preferences: Navigate through the interface to find the Filter Keys preferences. Most tools will have an easy-to-navigate menu where you can adjust things like Bounce Keys, Slow Keys, and Repeat Keys.
- Set Key Press Delays: Use sliders or input boxes to set the precise delay between key presses, ensuring that the keyboard only registers intentional input.
- Save Settings: Once you’ve customized the settings to your liking, click Save to apply the changes. You can test your settings by typing in a notepad or another application.
Common Issues and Troubleshooting
Like any feature or third-party tool, Filter Keys and its setter programs may sometimes cause issues or not work as expected. Here are some common problems and their solutions:
Filter Keys Doesn’t Activate
If Filter Keys isn’t working, it could be due to a system glitch or incorrect settings. First, ensure that Filter Keys is enabled through the Ease of Access settings. If it’s enabled but still not functioning, try restarting your computer.
Keyboard Input Is Too Slow
If you find that key presses are too slow or unresponsive, check your Filter Keys settings. You may have set the delay time too high. Use the Filter Keys Setter to adjust the time interval for key presses until you find a comfortable speed.
Program Crashes
If your Filter Keys Setter crashes, make sure that you’re using a version compatible with your operating system. Additionally, ensure that your antivirus program isn’t blocking the application.
Conclusion
Filter Keys is an incredibly useful feature for those needing more control over their keyboard input, and using a Filter Keys Setter takes that customization even further. Whether you need to adjust key press delays, prevent accidental input, or set up personalized keyboard profiles, a Filter Keys Setter can help you optimize your experience. Just make sure to download the tool from a reputable source and adjust the settings carefully to match your individual needs.
Leave a Reply